
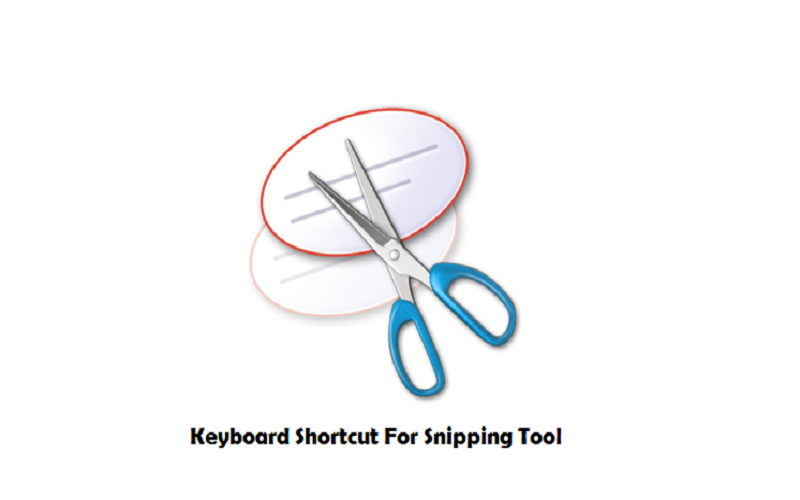
- Mac snipping tool shortcut how to#
- Mac snipping tool shortcut Pc#
- Mac snipping tool shortcut professional#
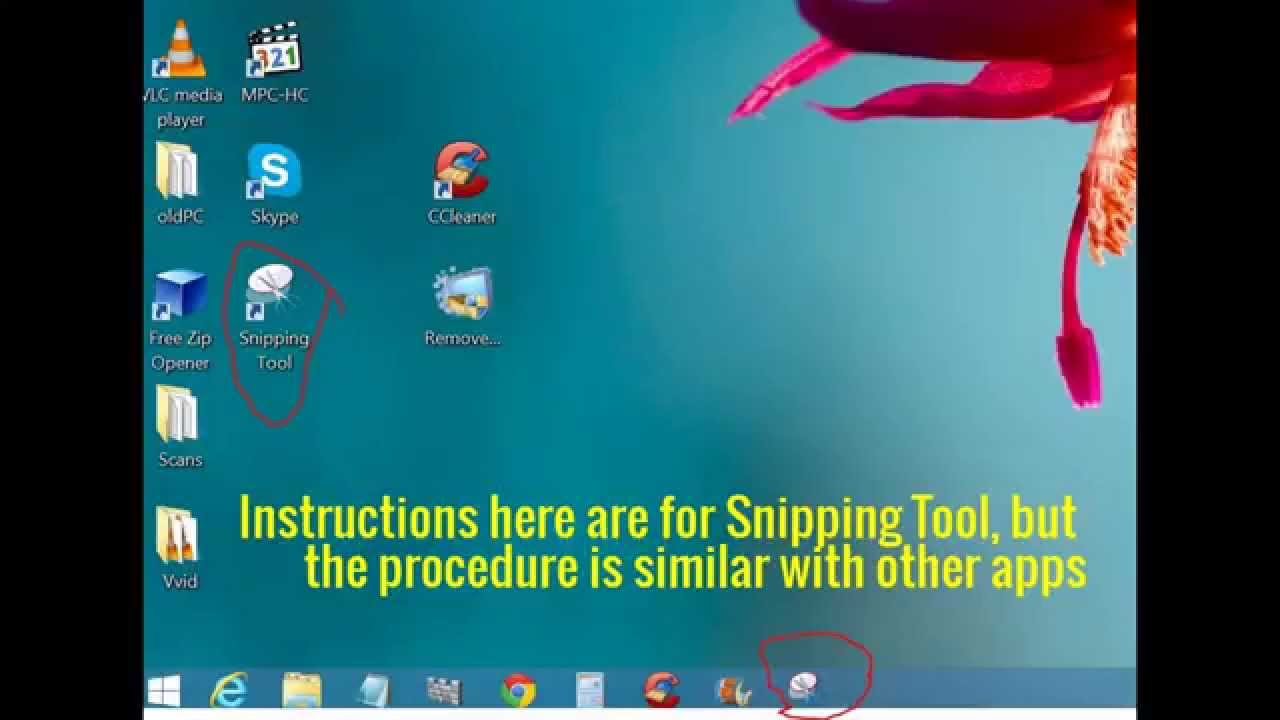
After taking the screenshot, it will appear as a thumbnail in the bottom right corner of your screen. Yes, you can edit a screenshot before pasting it. Can I edit a screenshot before pasting it? In this part, we’ll answer several frequently asked questions about copying and pasting a screenshot on Mac. Step 6: Alternately, you can copy what you see on the Touch Bar to your clipboard to paste it into an application by hitting Control, Shift, and Command 6. Step 5: To save a screenshot of the window, use the space bar on your keyboard and select the screen you want to capture. Step 4: The moment you hit the camera button on your Touch Bar, your pointer transforms into dots, allowing you to take a snapshot of any portion of your display by selecting it with the crosshairs. Step 3: You can copy the picture or save it to a folder from the Touch Bar settings. Click on the Clipboard Screenshot mode and capture the specific area on your screen. Launch Gemoo Snap on your computer and sign in to it based on the on-screen instructions.
Mac snipping tool shortcut how to#
The captured screenshot can be immediately uploaded to and saved in the cloud, and you choose to share your output by copying and pasting the screenshot or via a simple link.įree install Gemoo Snap on your Mac computer and take the following steps to see how to copy and paste a screenshot on Mac with the help of Gemoo Snap. You can launch a quick screenshot, a website screenshot, annotate images, pin your screenshots, and even recognize words on the screenshots. Using Gemoo Snap to capture your screen, you can enjoy various different features while capturing content on your computer interface.
Mac snipping tool shortcut professional#
As a professional screenshot toolkit, Gemoo Snap can help you to copy and paste a screenshot on your Mac or Windows machine with simple clicks. In some cases, keyboard shortcuts may not work well on Mac. Thus, follow the methods below to learn the easiest way possible.Ĭopy and Paste a Screenshot on Mac via Gemoo Snap However, how will you copy and paste that screenshot before sending it to someone? The issue is that these functions are concealed behind keyboard commands which, to put it mildly, aren’t exactly straightforward. There seem to be several straightforward methods available for taking screenshots of the whole screen, a selected screen region, or a single window. Apple has also included various helpful features that allow you to personalize your workflow further, should the need arise.Īll you need to capture screenshots is already installed on your Mac.

All these functions are accessible via this screen capture tool. You can take screenshots, record movies of your screen for use in demonstrations and educational courses, and even record a part of the screen. To use the Mac snipping tool, hold down the buttons Shift + Command + 5. Mac users can take a snapshot and screencasts using this flexible and simple snipping tool. To counter this, Apple has included a snipping application in macOS that is functionally identical to the one found in Windows and has the same keyboard keys.
Mac snipping tool shortcut Pc#
It’s possible that the Windows Snipping Tool won’t be immediately obvious to you if you’ve just switched from a Windows PC to an Apple iMac or Mac using Apple’s macOS. Copy and Paste a Screenshot on Mac via Touch BarįAQs About Copying and Pasting a Screenshot on Mac Copy and Paste a Screenshot on Mac via Keyboard Shortcuts Copy and Paste a Screenshot on Mac via Gemoo Snap How to Copy and Paste a Screenshot on Mac?


 0 kommentar(er)
0 kommentar(er)
